Microsoft Excel: 3 mouse tips and keyboard tricks
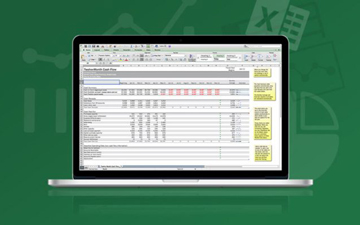
More Excel tips and tricks from Alan Salmon of K2E Canada
Save time yourself some time with these three mouse and keyboard shortcuts. Whether you're an accountant, bookkeeper or you just use Excel a lot, watch for my other tips and tricks on Canadian Accountant.
1. Using keyboard shortcuts.
The keyboard shortcuts for Excel allow you to access almost everything on the ribbon and Quick Access toolbar. While the Quick Access toolbar shortcuts are subject to change, the ribbon shortcuts are predictable and worth learning.
You can use the Alt key to access the ribbon tabs. Excel labels each tab of the ribbon with a different letter. Selecting the letters F, H, N, P, M, and A will allow you to access different tabs of the ribbon. The Quick Access toolbar shortcuts are numbers 1 through 9. Then they start using two digits from 09 down to 01.
After pressing Alt+H, Excel draws in new shortcut keys to access all of the commands on the Home Tab. Alt+C is Copy, Alt F+P is Format Painter, and Alt F+O is the dialog launcher for the Clipboard group.
Some of these keyboard shortcuts are obvious; for example, FS stands for Font Size and FF stands for Font Face. AL is Align Left. Other keyboard shortcuts make sense in a historical context; for example, Ctrl+V has meant Paste for 25 years, so it seems natural to use V for Paste. Some of the shortcuts don't seem to have any rhyme or reason; I have no idea why H is used for Fill Color.
In some cases, a keyboard shortcut leads to a new flyout menu or gallery. Some items in that menu will have shortcut keys. Others might require using the arrow keys to select them.
 |
Alan Salmon, founder, K2E Canada |
2. Changing the width of bars in Excel bar charts.
The default settings for bar charts leaves a lot of space between the bars. This default setting is sometimes not the look we want for our charts, in particular if we want to compare the bars against each other. It's easy to have them appear closer together or of a thicker width and reduce wasted white space on the charts:
1. Right-click on the bars.
2. Format data series.
3. Series Options.
4. Gap.
5. You will see a slider.
6. Slide left or right to change the % width between your bars.
This will adjust the width of your bars, making them closer together or further apart.
3. Moving cells using the mouse.
It is easy to move cells with your mouse from one section of a workbook to another. Highlight the range of cells you want to move, then:
1. Place your mouse cursor over the heavy border that surrounds the selected range. Your cursor should turn into an arrow.
2. Click and drag the range to the new location. As you are moving your mouse, the outline of the range moves with it.
3. When you reach the new location, release the mouse cursor. The cells are then moved.
If there is data at the target location, Excel will ask you if you want to overwrite the existing cells. That decision is up to you. If this doesn't work and there is no heavy border around your selected range, then drag-and-drop editing is probably turned off on your system:
1. Display the Excel Options dialog box. (In Excel 2007 click the Office button and then click Excel Options. In later versions of Excel display the File tab of the ribbon and click Options.)
2. Click the Advanced option at the left of the dialog box.
3. In the Editing Options area, make sure the Enable Fill Handle and Cell Drag-and-Drop check box is checked.
4. If you want to be warned before overwriting information during an edit, make sure the Alert Before Overwriting Cells check box is selected.
5. Click on OK.
Alan Salmon is recognized as Canada’s leading analyst in accounting technology. As the founder of K2E Canada Inc., Alan has 35 years of business, management systems, education and journalism experience.



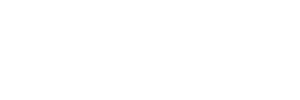
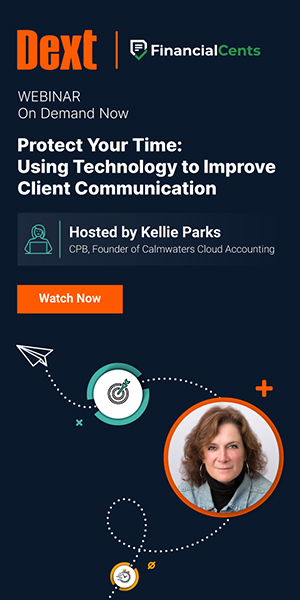
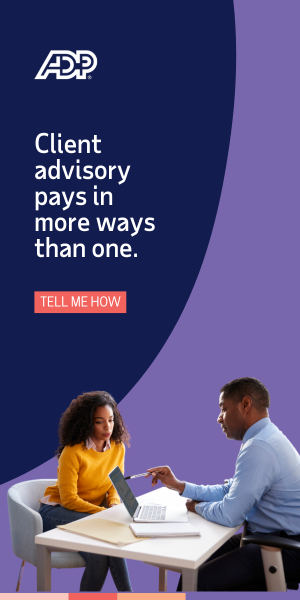
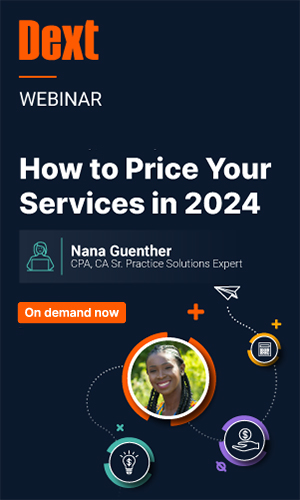



(0) Comments